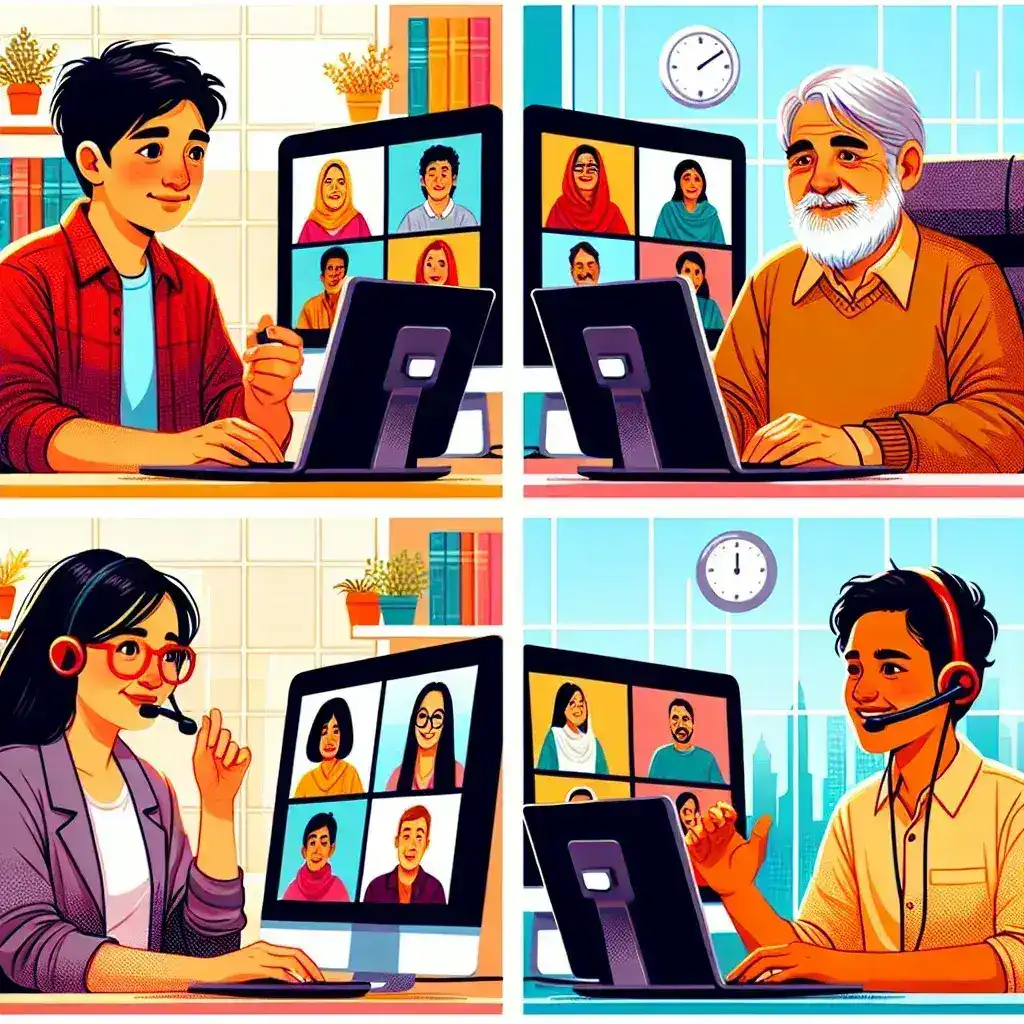Video conferencing has emerged as a critical tool for communication, especially in a world increasingly reliant on remote work and virtual collaborations. Understanding how to use video conferencing software effectively can enhance productivity, foster better team communication, and streamline workflows. This comprehensive guide covers the essential steps to make the most out of your video conferencing experience.
Setting Up Video Conferencing Software
Before diving into a video conference, you need to set up the software correctly. Follow these steps to get started:
1. Choose the Right Software
There are numerous video conferencing tools available, each with unique features. Here are some popular options:
| Software | Main Features |
|---|---|
| Zoom | Screen sharing, breakout rooms, virtual backgrounds |
| Microsoft Teams | Integration with Office 365, file sharing, team chats |
| Google Meet | Integration with Google Workspace, live captions, intelligent noise cancellation |
| Skype | Free video calls, screen sharing, call recording |
2. Install and Configure the Software
After selecting the appropriate software, download and install it on your device. Follow the installation wizard to complete the process.
- For desktop: Visit the official website of the chosen software and download the installer.
- For mobile: Go to your device’s app store, search for the software, and install the app.
Once installed, open the software and configure necessary settings such as audio, video, and user preferences.
Starting a Video Conference
1. Scheduling a Meeting
Most video conferencing tools allow you to schedule meetings in advance. Here is a general process:
- Open the video conferencing software and navigate to the ‘New Meeting’ or ‘Schedule Meeting’ option.
- Enter the meeting details such as title, date, time, and invite participants via email.
- Configure advanced options like password protection, waiting room, or meeting link customization.
- Save the meeting and send out invitations.
2. Joining a Meeting
To join a meeting, you usually need an invitation link or a meeting ID. Follow these steps:
- Click on the invitation link provided by the host.
- If prompted, enter the meeting ID and password.
- Check your audio and video settings before joining the meeting.
- Click ‘Join’ to enter the meeting room.
Using In-Meeting Features
1. Audio and Video Controls
Controlling your audio and video settings is crucial for effective video conferencing. You can:
- Mute/unmute your microphone to manage when you want to speak.
- Turn on/off your camera depending on your preference.
- Use virtual backgrounds if supported by the software to maintain privacy.
2. Screen Sharing
Screen sharing is an essential feature for presentations and collaborations. To share your screen:
- Click on the ‘Share Screen’ button typically found in the meeting toolbar.
- Select the specific window or entire screen you want to share.
- Click ‘Share’ to display your screen to other participants.
3. Chat and Reactions
The chat feature allows you to send messages to participants during the meeting. You can also use reaction icons to provide quick feedback.
- Open the chat window from the meeting toolbar.
- Type your message and press ‘Enter’ to send.
- Use reaction icons like thumbs up, clapping, or raising hand to interact without interrupting the speaker.
4. Recording the Meeting
Recording meetings can be useful for future reference or sharing with absentees. Here’s how to record:
- Locate and click on the ‘Record’ button in the meeting controls.
- Choose if you want to store the recording locally or in the cloud (if available).
- Click ‘Stop Recording’ when finished.
Best Practices for Video Conferencing
1. Test Your Equipment
Ensure that your camera, microphone, and internet connection are working properly before the meeting starts. Conduct a test call if necessary.
2. Maintain Professionalism
Dress appropriately and choose a clean, distraction-free background. Virtual backgrounds can be an alternative if available.
3. Follow Meeting Etiquette
Mute your microphone when not speaking to reduce background noise. Use the chat feature for side conversations to avoid disrupting the main discussion.
4. Manage Time Efficiently
Stick to the meeting agenda and time limits to respect everyone’s schedule. Allocate time for questions and feedback.
5. Engage Participants
Encourage participation by asking questions, using polls, and inviting feedback. Acknowledge contributions to keep the session interactive.
Troubleshooting Common Issues
1. Audio Problems
If you encounter audio issues:
- Check if your microphone is muted.
- Ensure the correct audio device is selected in the software settings.
- Restart the software or your device if the problem persists.
2. Video Problems
If you face video issues:
- Verify that your camera is properly connected and selected in the settings.
- Check for privacy shutters or covers obstructing the camera.
- Update your video conferencing software to the latest version.
3. Connectivity Issues
If you experience connectivity problems:
- Check your internet connection and switch to a more stable network if possible.
- Close unnecessary applications consuming bandwidth.
- Consider restarting your router or using a wired connection.
Conclusion
Mastering video conferencing software can significantly enhance your virtual communication experience. By setting up the software correctly, leveraging in-meeting features, adhering to best practices, and troubleshooting common issues, you can conduct seamless and productive meetings. With the right approach, video conferencing can serve as a powerful tool in your professional and personal communication arsenal.